Microsoft Updates For Mac
What you need to install Windows 10 on Mac
- MacBook introduced in 2015 or later
- MacBook Air introduced in 2012 or later
- MacBook Pro introduced in 2012 or later
- Mac mini introduced in 2012 or later
Today, we are announcing the general availability of Office 2019 for Windows and Mac. Office 2019 is the next on-premises version of Word, Excel, PowerPoint, Outlook, Project, Visio, Access, and Publisher. Office 365 ProPlus, the cloud-connected version of Office, delivers the most productive. Optimized Office experience on 5 tablets and 5 phones. Save documents to your PC or Mac with offline storage. File storage and sharing with 1 TB of OneDrive storage per user for up to 5 users. With Skype, make calls to mobile phones and landlines, 60 minutes per month per user, for up to 5 users. If you installed Office 2016 for Mac back in September but haven't been able to update the suite since, here's a look at some troubleshooting tips. How to Fix Microsoft Office AutoUpdate for Mac. Microsoft has released the Microsoft Office for Mac 2011 14.5.6 update. In addition to the application improvements that are mentioned in this article, Office for Mac 2011 is now available as a subscription offering. For more information about subscriptions, see Frequently Asked Questions. This update has prerequisites.
- iMac introduced in 2012 or later1
- iMac Pro (all models)
- Mac Pro introduced in 2013
The latest macOS updates, which can include updates to Boot Camp Assistant. You will use Boot Camp Assistant to install Windows 10.
64GB or more free storage space on your Mac startup disk:
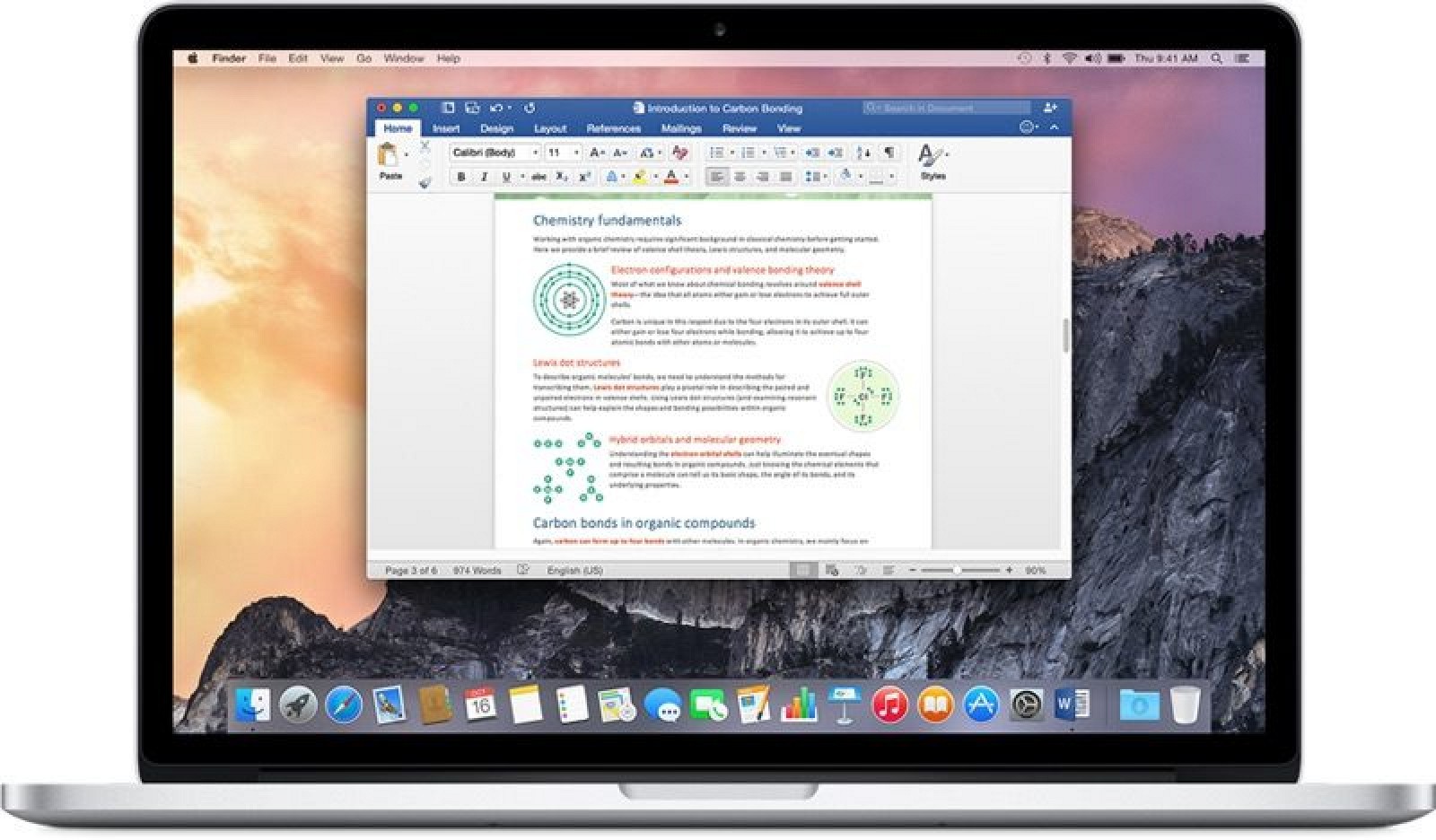
- You can have as little as 64GB of free storage space, but at least 128GB of free storage space provides the best experience. Automatic Windows updates require that much space or more.
- If your Mac has 128GB of memory (RAM) or more, the Windows installer needs at least as much free storage space as your Mac has memory. For example, if your Mac has 256GB of memory, your startup disk must have at least 256GB of free storage space for Windows.
An external USB flash drive with a storage capacity of 16GB or more, unless you're using a Mac that doesn't need a flash drive to install Windows.
Microsoft Update For Mac High Sierra
A 64-bit version of Windows 10 Home or Windows 10 Pro on a disk image (ISO) or other installation media:
Today, we are announcing the general availability of Office 2019 for Windows and Mac. Office 2019 is the next on-premises version of Word, Excel, PowerPoint, Outlook, Project, Visio, Access, and Publisher. Office 365 ProPlus, the cloud-connected version of Office, delivers the most productive. Download Microsoft Remote Desktop 10 for macOS 10.12 or later and enjoy it on your Mac. Use the new Microsoft Remote Desktop app to connect to a remote PC or virtual apps and desktops made available by your administrator. Oct 18, 2019 How to update the software on your Mac. Use the App Store to update the Mac operating system and any apps you got from the App Store. To check for Mac software updates, open the App Store app on your Mac. Click Updates in the App Store toolbar, then use the Update buttons to download and install any updates listed. Updates installed in the last 30 days appear below this list.
- If installing Windows on your Mac for the first time, use a full version of Windows, not an upgrade.
- If your copy of Windows came on a USB flash drive, or you have a Windows product key and no installation disc, download a Windows 10 disk image from Microsoft.
- If your copy of Windows came on a DVD, you might need to create a disk image of that DVD.
How to install Windows 10 on Mac
To install Windows, use Boot Camp Assistant. It's in the Utilities folder of your Applications folder.
1. Use Boot Camp Assistant to create a Windows partition
Open Boot Camp Assistant and follow the onscreen instructions:
- If you're asked to insert a USB drive, plug your USB flash drive into your Mac. Boot Camp Assistant will use it to create a bootable USB drive for Windows installation.
- When Boot Camp Assistant asks you to set the size of the Windows partition, remember the minimum storage-space requirements in the previous section. Set a partition size that meets your needs, because you can't change its size later.
2. Format the Windows (BOOTCAMP) partition
When Boot Camp Assistant finishes, your Mac restarts to the Windows installer. If the installer asks where to install Windows, select the BOOTCAMP partition and click Format. In most cases, the installer selects and formats the BOOTCAMP partition automatically.
3. Install Windows
Unplug any external devices, such as additional displays and drives, that aren't necessary during installation. Then click Next and follow the onscreen instructions to begin installing Windows.
4. Use the Boot Camp installer in Windows
After Windows installation completes, your Mac starts up in Windows and opens a ”Welcome to the Boot Camp installer” window. Follow the onscreen instructions to install Boot Camp, including Windows support software (drivers). You will be asked to restart when done.
If the Boot Camp installer doesn't open automatically, your final step should be to open the Boot Camp installer manually and use it to complete installation.
How to switch between Windows and macOS
Restart, then press and hold the Option (or Alt) ⌥ key during startup to switch between Windows and macOS.
Learn more
If you have one of these Mac models using OS X El Capitan 10.11 or later, you don't need a USB flash drive to install Windows:
- MacBook introduced in 2015 or later
- MacBook Air introduced in 2015 or later2
- MacBook Pro introduced in 2015 or later2
- iMac introduced in 2015 or later
- iMac Pro (all models)
- Mac Pro introduced in late 2013
Microsoft Update For Mac Os
Winx dvd ripper for mac free. For more information about using Windows on your Mac, open Boot Camp Assistant and click the Open Boot Camp Help button.
1. If you're installing Windows and macOS Mojave on an iMac (27-inch, Late 2012), iMac (27-inch, Late 2013), or iMac (Retina 5K, 27-inch, Late 2014) and your Mac is configured with a 3TB hard drive, learn about an alert you might see during installation.
2. These Mac models were offered with 128GB hard drives as an option. Apple recommends 256GB or larger hard drives so that you can create a Boot Camp partition of at least 128GB.
How to get updates for macOS Mojave or later
If you've upgraded to macOS Mojave or later, follow these steps to keep it up to date:
- Choose System Preferences from the Apple menu , then click Software Update to check for updates.
- If any updates are available, click the Update Now button to install them. Or click ”More info” to see details about each update and select specific updates to install.
- When Software Update says that your Mac is up to date, the installed version of macOS and all of its apps are also up to date. That includes Safari, iTunes, Books, Messages, Mail, Calendar, Photos, and FaceTime.
To find updates for iMovie, Garageband, Pages, Numbers, Keynote, and other apps that were downloaded separately from the App Store, open the App Store on your Mac, then click the Updates tab.
To automatically install macOS updates in the future, including apps that were downloaded separately from the App Store, select ”Automatically keep my Mac up to date.” Your Mac will notify you when updates require it to restart, so you can always choose to install those later.
How to get updates for earlier macOS versions
If you're using an earlier macOS, such as macOS High Sierra, Sierra, El Capitan, or earlier,* follow these steps to keep it up to date:
- Open the App Store app on your Mac.
- Click Updates in the App Store toolbar.
- Use the Update buttons to download and install any updates listed.
- When the App Store shows no more updates, the installed version of macOS and all of its apps are up to date. That includes Safari, iTunes, iBooks, Messages, Mail, Calendar, Photos, and FaceTime. Later versions may be available by upgrading your macOS.
To automatically download updates in the future, choose Apple menu > System Preferences, click App Store, then select ”Download newly available updates in the background.” Your Mac will notify you when updates are ready to install.
* If you're using OS X Lion or Snow Leopard, get OS X updates by choosing Apple menu > Software Update.
How to get updates for iOS
Learn how to update your iPhone, iPad, or iPod touch to the latest version of iOS.
Learn more
Free Microsoft Updates For Mac
- Learn how to upgrade to the latest version of macOS.
- Find out which macOS your Mac is using.
- You can redownload apps that you previously downloaded from the App Store.
- Your Mac doesn't automatically download large updates when it's using a Personal Hotspot.