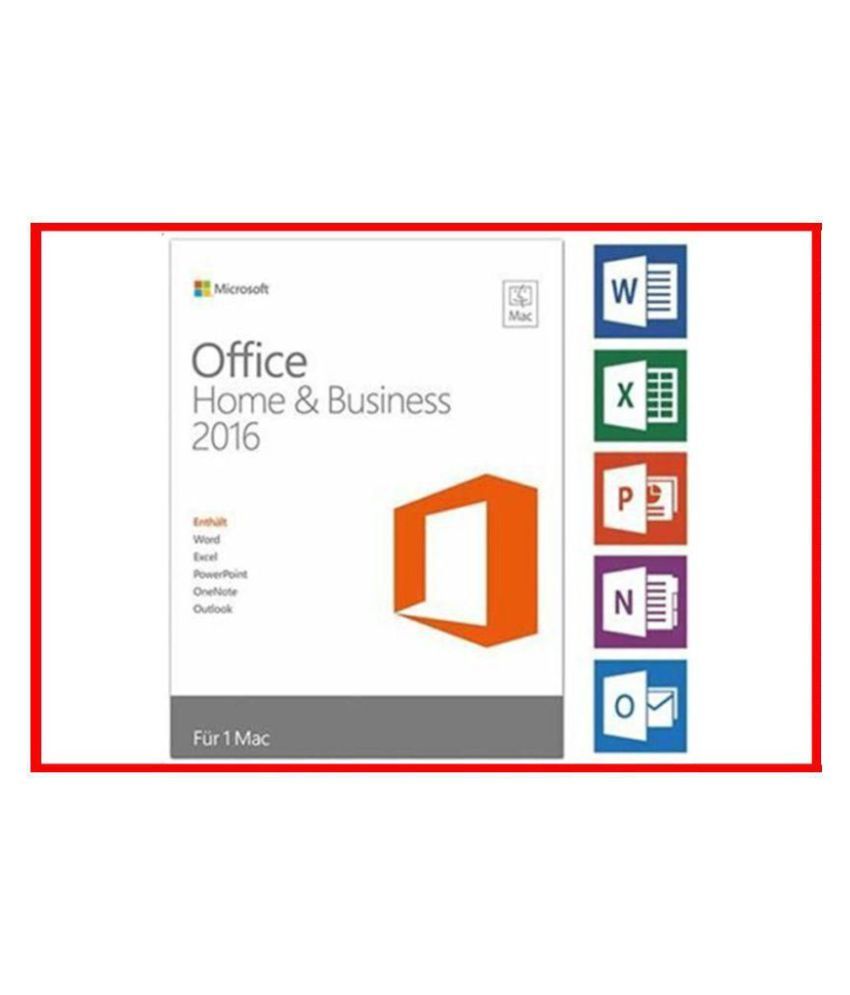How To Format External Hard Drive For Mac And Pc
Jan 04, 2012 If you want to insure full Mac compatibility of a new external hard drive or flash disk, you’ll want to format the drive to the Mac OS Extended filesystem. This is particularly necessary for purchases of generic PC drives, which almost always come preformatted to be Windows compatible rather than. How to format an External Drive in Windows. 1) Connect the drive to your Windows PC. 2) Open Disk Management. 3) Right click on unallocated or any other disk partition and select “New Simple Volume” 4) Choose your desired size. 5) Assign your external hard drive with any letter. 6) Choose exFAT as the file system. Right-click the external drive's letter from either pane in Disk Management and select 'Format.' Step 4 Click the 'File System' drop-down menu and select 'NTFS' if you plan to use the drive only in Windows operating systems.
- How To Format External Hard Drive For Mac And Pc Compatibility
- How To Format Seagate External Hard Drive For Mac And Pc
If you have both Windows and Mac computers in your office, it's important to understand their different storage requirements before buying an external hard drive. Both operating systems use different formats for reading and writing to a hard drive. The only hard drive format that can be reliably used by both is called FAT32, or MS-DOS FAT as it's called on Mac computers. Even if your external hard drive doesn't come pre-formatted in FAT32, you can format it yourself using either a Mac or Windows PC.
How To Format External Hard Drive For Mac And Pc Compatibility
FAT32
The FAT32 format is compatible with both Mac and Windows operating systems. FAT32 has a few disadvantages. It can't store any single file larger than 4GB. It's more prone to disk errors and its larger cluster sizes make its storage slightly less efficient than other format types. However, if you want to read and write files from a Windows and a Mac computer to the same external hard drive, this is usually your best option.
Other Formats
External hard drives formatted specifically for Windows usually use NTFS. Mac OS X can read NTFS drives but can't write to them. Unlike FAT32, NTFS supports Windows file permissions and is more stable. External hard drives designed specifically for Mac computers are usually formatted in HFS+. There are tools available online that allow you to write to NTFS from Mac OS X and tools that allow you to write to HFS+ from a Windows computer, but these tools can be difficult to manage and require some technical expertise. Microsoft's successor to FAT32, exFAT, is compatible with recent versions of Windows and Mac OS and removes the 4GB limitation, but brings its own set of trade-offs (see Resources).
Formatting From a Mac
How To Format Seagate External Hard Drive For Mac And Pc
If you want to format a blank external drive from a Mac computer, launch the Disk Utility, located in the Applications Utility folder. After you select the drive, click the 'Erase' button at the top of the window, and then select 'MS-DOS (FAT)' from the Format menu. If you want to only format a portion of the hard drive, click the 'Partition' button and then use the controls to select a partition size and which format you prefer. If you select a Mac OS format for the partition, it won't be readable from a WIndows PC.
Formatting From a PC
To format a blank drive from a PC, you can use the Windows 8 Disk Management Utility. To open this utility, right-click the bottom-left corner of the desktop and select 'Disk Management' from the menu. After you locate the drive in the list on the left, right-click its name, select 'Format' and then select 'FAT32' from the File System menu. To format only a part of the drive, create a new partition on the drive, right-click the drive name and select 'New Simple Volume.' The New Simple Volume Wizard opens to guide you through the process. Any partition you make that is not in FAT32 is visible from a Mac computer, but the Mac can't write to it.
References
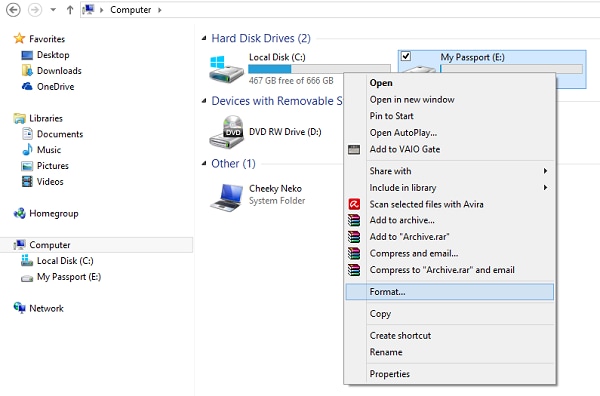
Resources
About the Author
A published author and professional speaker, David Weedmark has advised businesses and governments on technology, media and marketing for more than 20 years. He has taught computer science at Algonquin College, has started three successful businesses, and has written hundreds of articles for newspapers and magazines throughout Canada and the United States.
Photo Credits

- Jack Hollingsworth/Photodisc/Getty Images