Screen Recording Software For Mac
Camtasia is the best all-in-one screen recorder and video editor. Record your screen, add video effects, transitions and more. Software available on Windows and Mac. Try for free today! Screen recording software is one of the most effective ways of presenting this information. Fortunately, you’ll find an excellent selection for macOS at your disposal. Whether you need something simple and free or the advanced features of a paid solution, we’ve rounded up the best screen recorders for Mac to help you decide. The best free screen recording software I’ve run across is an open source project called OBS Studio. Available for Windows, Mac and Linux, it’s a basic screen recorder that allows you to capture multiple video sources at once, combine them, and create some basic transitions between recordings.
How to format an external hard drive for mac and pc. Mar 22, 2012 The best ways to format an external drive for Windows and Mac. Compare the different options for formatting an external hard drive to work with. In the resulut, your external hard drive will work just fine with Mac and Windows. You can format your external hard drive from either the PC or Mac. Just keep in mind if you want to use your drive also for OS X’s Time Machine backups, we advise you to format your drive through Mac because there is an additional step to make drive compatible. Oct 27, 2017 Now your external drive has been formatted to be fully compatible with Apple MacOS, and you can edit, read, and write files to it as you want. How to Partition an External Hard Drive on Mac. If you want to create multiple partitions on your external hard drive (in fact, you should for better file organization), here’s a step-by-step guide. Dec 29, 2015 Follow these instructions If you plan to share an external hard drive between PC and Mac. But other versions of Windows from Windows 7. Feb 21, 2012 Looking to share an external hard drive between a Mac and PC? The best way to do it is with a drive formatted as FAT32. Though this format has some limitations, it.
OBS (Open Broadcaster Software) is free and open source software for video recording and live streaming. Stream to Twitch, YouTube and many other providers or record your own videos with high quality H264 / AAC encoding. Jan 03, 2019 Therefore the top screen recording software for us is the free screen recorder by ScreenRec. We hope we helped you make a more informed choice. ScreenRec is a free screen capture software for Mac, Windows and Linux that comes with instant. I dont have any screen recording software and this was all working for me 2 days ago. I tried the web chat and kept getting disconnected, time and time again over 45.
Use Shift-Command-5 in macOS Mojave
With macOS Mojave, press Shift-Command (⌘)-5 on your keyboard to see all the controls you need to record video and capture still images of your screen. Use these onscreen controls to select whether to record the entire screen, record a selected portion, or capture a still image of your screen. If you haven't upgraded to Mojave, you can record the screen with QuickTime Player.
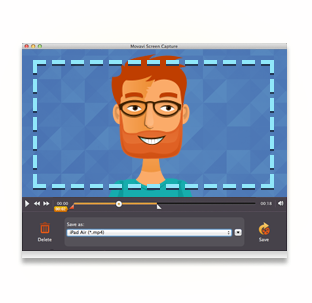
Record the entire screen
- Click in the onscreen controls. Your pointer changes to a camera .
- Click any screen to start recording that screen, or click Record in the onscreen controls.
- Use the thumbnail to trim, share, save, or take other actions.
Record a selected portion of the screen
- Click in the onscreen controls.
- Drag to select an area of the screen to record. To move the entire selection, drag from within the selection.
- To start recording, click Record in the onscreen controls.
- To stop recording, click in the menu bar. Or press Command-Control-Esc (Escape).
- Use the thumbnail to trim, share, save, or take other actions.
Trim, share, and save

After you stop recording, a thumbnail of the video appears briefly in the lower-right corner of your screen.
Its clean, uncluttered interface never gets in the way of what you’re watching. Want to speed through a movie or slow things down? No matter what you're watching or where you're watching it, QuickTime technology makes it all possible.It’s a sophisticated media player.With its simple design and easy-to-use controls, Quick Time Player makes everything you watch even more enjoyable. A handy slider lets you set playback from 1/2x to 3x the normal speed.  And you can search through individual movie frames quickly.It’s advanced video technology.QuickTime features advanced video compression technology called H.264 to deliver brilliant, crisp HD video using less bandwidth and storage.
And you can search through individual movie frames quickly.It’s advanced video technology.QuickTime features advanced video compression technology called H.264 to deliver brilliant, crisp HD video using less bandwidth and storage.
- Take no action or swipe the thumbnail to the right and the recording is automatically saved.
- Click the thumbnail to open the recording. You can then click to trim the recording, or click to share it.
- Drag the thumbnail to move the recording to another location, such as to a document, an email, a Finder window, or the Trash.
- Control-click the thumbnail for more options. For example, you can change the save location, open the recording in an app, or delete the recording without saving it.
Change the settings
Click Options in the onscreen controls to change these settings:
- Save to: Choose where your recordings are automatically saved, such as Desktop, Documents, or Clipboard.
- Timer: Choose when to begin recording: immediately, 5 seconds, or 10 seconds after you click to record.
- Microphone: To record your voice or other audio along with your recording, choose a microphone.
- Show Floating Thumbnail: Choose whether to show the thumbnail.
- Remember Last Selection: Choose whether to default to the selections you made the last time you used this tool.
- Show Mouse Clicks: Choose whether to show a black circle around your pointer when you click in the recording.
Use QuickTime Player
QuickTime Player also has a screen-recording feature, and you don't need macOS Mojave to use it.
- Open QuickTime Player from your Applications folder, then choose File > New Screen Recording from the menu bar. The Screen Recording window opens.
- Before starting your recording, you can click the arrow next to to change the recording settings:
- To record your voice or other audio with the screen recording, choose a microphone. To monitor that audio during recording, adjust the volume slider (if you get audio feedback, lower the volume or use headphones with a microphone).
- To show a black circle around your pointer when you click, choose Show Mouse Clicks in Recording.
- To record your voice or other audio with the screen recording, choose a microphone. To monitor that audio during recording, adjust the volume slider (if you get audio feedback, lower the volume or use headphones with a microphone).
- To start recording, click and then take one of these actions:
- Click anywhere on the screen to begin recording the entire screen.
- Or drag to select an area to record, then click Start Recording within that area.
- To stop recording, click in the menu bar, or press Command-Control-Esc (Escape).
- After you stop recording, QuickTime Player automatically opens the recording. You can now play, edit, or share the recording.
Screen Recording Software For Mac Free
Learn more
Free Recording Software For Mac
- When saving your recording automatically, your Mac uses the name ”Screen Recording date at time.mov”.
- To cancel making a recording, press the Esc key before clicking to record.
- You can open screen recordings with QuickTime Player, iMovie, and other apps that can edit or view videos.
- Some apps, such as DVD Player, might not let you record their windows.
- Learn how to record the screen on your iPhone, iPad, or iPod touch.