Controllers For Mac
Gaming on the Mac isn't as big as on PC, but there's still some great games out there for Apple computers. In some cases you'll be OK using a keyboard and mouse, but for a lot of people, kicking back and using a controller is the way to game.
Use multiple controllers. Multiple controllers can even be used at the same time. Perfect for two player games that use opposite sides of the keyboard or for controllers such as the Nintendo Switch Joy-Cons that use a left and right controller for each hand. Apr 11, 2019 High-Quality Gaming Controllers for Mac in 2019 #1. While playing a game on your Mac, you need superior comfort. For more extended gaming sessions, a gaming controller has to have wide hand-rest for optimal comfort. Aug 26, 2019 How to use Xbox and PlayStation controllers with your Apple devices. You can pair, unpair, connect, disconnect and rename your Xbox or PlayStation controllers on your iPhone, iPad, iPod touch, Mac and Apple TV by following the instructions further ahead.
Controllers That Work With Mac

If that sounds like you and you're looking for a good controller, look no further. Here's what to get.
Xbox One controller
Read reviews, compare customer ratings, see screenshots, and learn more about Controllers Lite. Download Controllers Lite for macOS 10.8 or later and enjoy it on your Mac.
Smartboard notebook for mac. You can't just plug and play the Xbox One controller on the Mac, but getting it working really doesn't take much effort. And when it's up and running you'll have one of the best controller experiences on any platform right there for your Mac games.
The Xbox One controller isn't all that expensive and has an offset design for its thumbsticks which many find much more comfortable than Sony's side-by-side arrangement. It's a great size, not too heavy and has nice big bumpers and triggers.
The standard black controller is around $45, but there are a ton of special edition designs out there for various prices that might be more to your liking.
Sony DualShock 4
While the Xbox One controller is preferable for many, others swear by Sony's DualShock 4. It's a very different design but equally proficient in its own right for Mac gaming. Again, it's not exactly plug and play, but the process of making sure it's working properly is very simple.
The DualShock 4 is very comfortable in the hand with great triggers and bumpers, albeit both a little smaller than on something like an Xbox controller. The biggest difference is the side-by-side analog sticks.
It's lightweight so it's great for long gaming sessions, and Sony also has an official adapter to allow you to use it with your Mac wirelessly, though they can be hard to find. But for around $50, this is another great controller and it works perfectly with Steam.
Steam Controller
Steam is more commonly associated with PC gaming but there's still a decent supply of Mac compatible games in there. If this is where you get most of your games from, them the official Steam Controller might be the one for you, and it has full, official Mac support.
It's a bit unusual compared to many controllers, thanks in no small part to the touchpad which you find where you might expect one of the analog sticks. The Steam Controller has been designed so you can play keyboard and mouse games comfortably with a controller.
D for danger mac. There's a bit of a learning curve, but when you get used to it it's just as easy to use as any other controller. It sells for $50 but Valve is frequently discounting it, so there's always a chance of a bargain if you can wait until the next sale.
We may earn a commission for purchases using our links. Learn more.
Set-top of the pileSurvey suggests nearly a quarter of U.S. Apple customers own an Apple TV
Research conducted by Consumer Intelligence Research Partners has revealed that almost 25% of US Apple Customers own an Apple TV.
Switch Control scans your screen until you click a switch. This single click selects an item or performs an action.
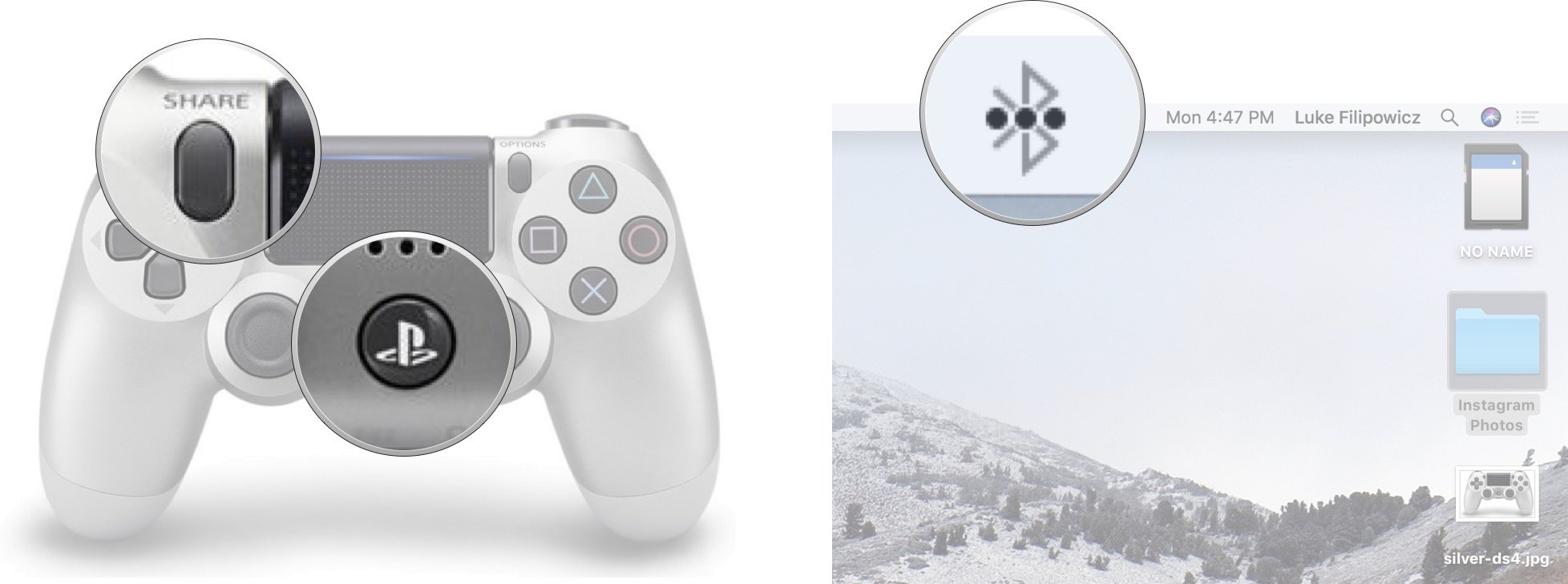
Enable Switch Control
- Choose Apple menu () > System Preferences, then click Accessibility.
- Select Switch Control from the list of accessibility options.
- Click the General tab.
- Select Enable Switch Control.
After enabling Switch Control, the Home panel appears:
To cycle through items in the Home panel, press a switch, such as your mouse button or the Space bar. Press the switch a second time to select the highlighted item.
Set up your switches
Use Switch Control preferences in the Accessibility pane of System Preferences to set up switches that perform an action when pressed. You can use a mouse, keyboard, or dedicated switch hardware connected via USB or Bluetooth. You can also change existing switch actions.
By default, the Space bar is used as a switch when Switch Control is enabled.
- To add a switch, click the Add button (+) in the Switches tab, then press your adaptive switch. Enter a name, then select an action such as Stop Scanning. To have the switch run a script or open an app, click Custom, then choose the script or app.
- To remove a switch, select a switch in the list, then click the Remove button (–).
- To change the behavior of an existing switch, select a switch in the list, click , then change the name or action. To use a different switch for the action, click Reassign.
Scan and select items
Scan items
When you press the Select Item switch, Switch Control begins stepping through a panel, group, or user interface. Switch control highlights each item or group as it scans. The scan pauses when you select an item, unless you've set the option to keep scanning after a selection is set. If you turned auto scanning off, press the Move To Next Item switch to advance the scan. Switch Control repeats (or loops) a scan as set in the Navigation pane.
Select an item
When an item is highlighted, press the Select Item switch. If the selected item is a group, and you didn’t set the option to resume scanning after a selection, press the switch to scan the group. Then press the switch to select an item in the group.
To exit a group, press the switch when the group is highlighted or when you hear ”step out.”
If you need to use the pointer to click an item that isn't part of an app's interface, you can use Pointer mode to scan the screen and click an item.
- Click to begin scanning horizontally.
- When the range finder highlights the area you want to click, click your switch again.
- Click another time to precisely refine your horizontal position.
- The next click starts the vertical range finder scan.
- Click again to refine your vertical position.
- Click your switch a final time to click the element on the screen that is currently under the blue crosshair you created on the screen.
Use panels
Set panel options
In a panel, click the Select Item switch when the Panel Options icon in the upper-right corner is highlighted. Then click the switch again when the option you want to set is highlighted. You can decrease or increase the size of the panel, and increase or decrease its transparency.
Controllers For Mac Fortnite
Return to the Home panel
In a panel, click the Select Item switch when the Home icon in the upper-right corner is highlighted. In the interface, press the switch when the Home panel is highlighted.
Use the Home panel
Keyboard
Type text in a document or field by scanning the keyboard in the panel, opening a group of keys, and then selecting a key. The first group contains suggested words based on the first keys you press. This lets you save typing time by selecting a suggested word. Other keyboards may be available in the Custom panel.
Pointer
To move the pointer to an area of the screen, select Move. A vertical block starts to glide across the screen. When you press the Select Item switch, the block stops and a vertical blue line starts to glide across the block. Press the switch again to either stop the blue line or substantially slow it down before you press the switch again to stop it (based on the setting of Gliding Cursor Precision in the Navigation pane). When you do the same horizontally, you'll see the pointer move to the intersection of the two blue lines.
App
Scan items and groups in the active window of the current app.
Dock
Immediately start scanning just the items in the Dock.
Menu Bar
Scan the menu bar group, then the menu extras group.
System
Control the volume or display brightness of your Mac, and control media playback.
Custom
You can create custom panels in the Accessibility pane of System Preferences. Select Switch Control, then click Open Panel Editor. Any custom panels you create appear here.
Location
Use this option to reposition the Switch Control Home panel on the screen.
Learn more
To further customize Switch Control, use the Navigation tab in the Switch Control section of Accessibility preferences. You can learn more about Switch Control and the Switch Control Panel Editor from the Apple Accessibility website and from the built-in help included with your Mac. Click the help button in the Accessibility pane of System Preferences, or search for Switch Control from the Help menu in the Finder menu bar.