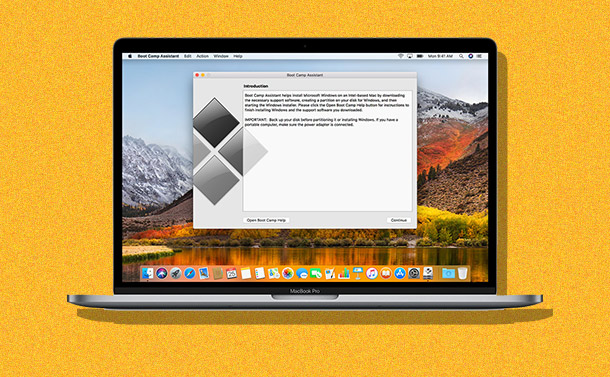Hold For Authentication Mac
You have a desktop computer running Windows and this machine is connected to a printer with a USB cable. It is a simple (classic) printer that is not web-enabled, meaning it cannot connect to the Internet directly. You also own a Macbook and you would like to send print jobs from the Mac to your Windows connected printer. Is that even possible?
Today I tried to get printing to work from my mac (running Yosemite) to the printers here at work. The printers are accessed using SMB. I could easily add the printers, but when I tried to print, it would accept my username and password for the printer, but then revert straight back to saying 'Hold for authentication'. I understand that you are trying to use an HP ENVY 5544 All-in-One Printer with a Mac OS X 10.11 El Capitan computer and you are being prompted to enter a username, which is pre-filled with 'guest', and a password. Followed by an 'Held for Authentication' message in the queue. Printer job 'On hold (authentication required)'.
If your Windows computer and Macbook are connected to the same home network, you can directly print documents from your Mac to the shared printer. You do however need to configure a few things so your Mac can talk to the shared Windows printer. Here’s how:
Hold For Authentication Mac Printing
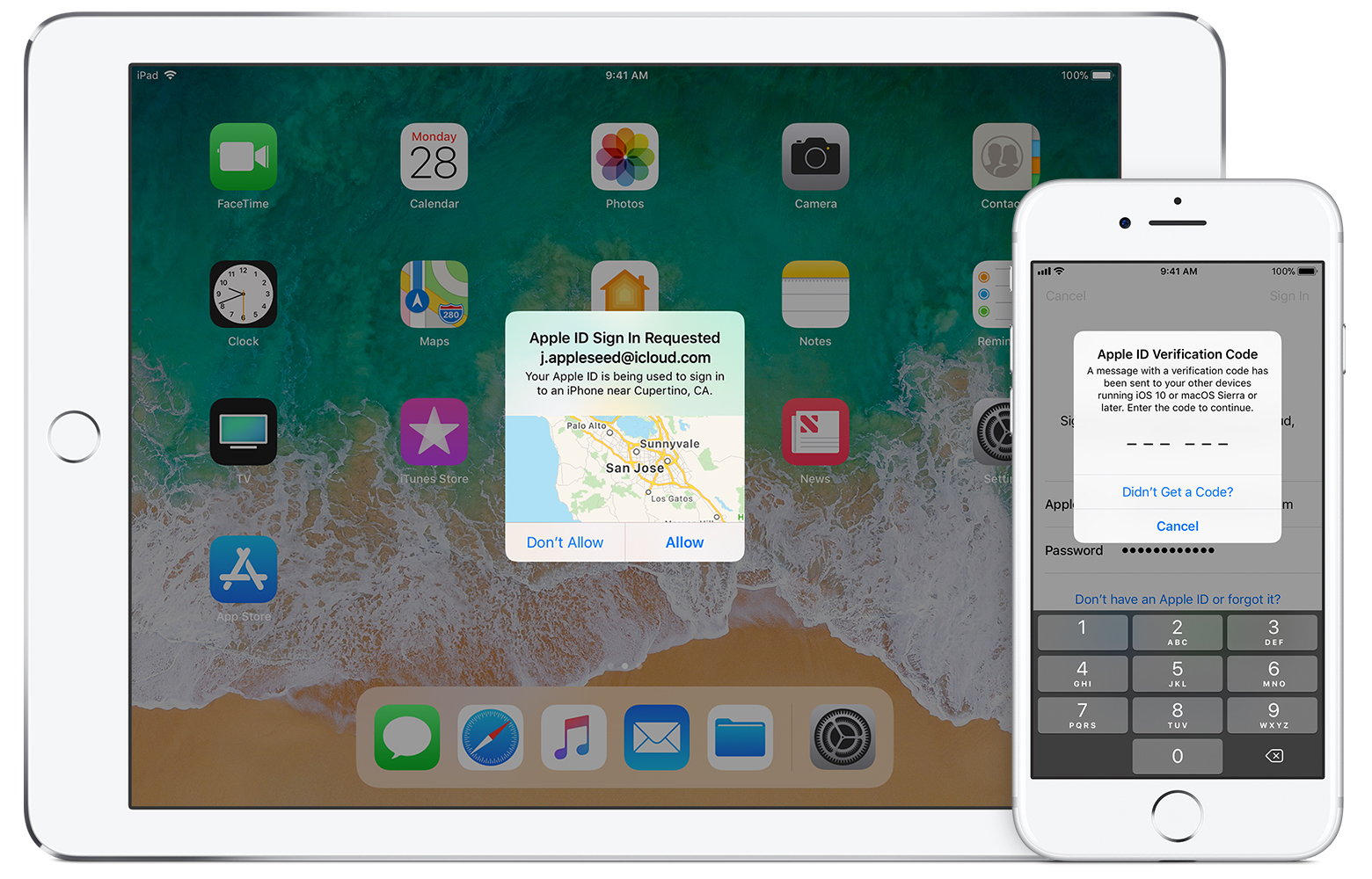
Configure your Windows PC
- Go to your Windows computer and under Control Panel, open Devices and Printers. Right-click the Printer icon you wish to share and choose Printer Properties.
- In the Printer Properties window, switch to the sharing tab and check the option “Share this Printer.” Also make a note of the shared printer name.
- Finally, open the command prompt in Windows (type cmd at the Run prompt) and enter the command “ipconfig /all” – look for the Hostname entry to know your computer’s host name.
Configure your Mac
- On our Mac, go to System Preferences and open Printers & Scanners.
- Click the little + button to add a new printer, then switch to the Windows tab and choose your workgroup. It should be same as your Windows PC host name.
- Next choose the shared printer from the list and then under Use, select “Select Software” and choose your printer model from the list.
- Click the Add button to access that printer from your Mac.
Go to System Preferences – Sharing and turn on Printer Sharing. Make sure that “Everyone” “Can Print”.
That’s it. Open any app on our Mac that supports printing – like Text Edit or Pages – and press the Cmd + P shortcut to open the system print dialog, choose the Windows printer from the list of available printer and start the print job.
Hold for Authentication Error
Sometimes you may notice that you print jobs are stuck in the queue with the message On hold (authentication required). You’ve then to click the job in the print spool, enter your Windows username and password and only then is the document sent to the shared Windows printer.
You are prompted for the Windows user name each time even after you have ticked the check box that says “Allow this information to be saved in Keychain on the Mac so it won’t have to be entered in the future.” To get around this problem, remove the shared Windows printer from your list of Printer on Mac and re-add it using the steps above.
The other option is that you open your Keychain access on the Mac, search for the printer name and then delete the entry. Send a print job again, enter guest/guest as your network credentials and save them in Keychain. Is malwarebytes safe for my mac.
Alternatively, go to Printers & Scanners, control-click the printer name and choose Reset Printing System. That may do the trick as well.