Hdmi Connection For Mac
Mini DisplayPort to HDMI,Anbear Gold Plated Mini Display Port(ThunderboltTM Port Compatible) to HDMI HDTV Male to Female Adapter for Mac Book, iMac, and More, DP V1.2 Support 4.1 out of 5 stars 251 $6.99 $ 6. Oct 20, 2019 In case your Mac pro computer uses the Mini Display port, you are sure to have the possibility of working with the HDMI adapter. This will enable you to connect to your other device with the HDMI and achieve the desired connection.
Mac computers that have any of the following ports can connect to HDMI devices. Learn how to identify the ports on your Mac.
- HDMI port: Connects directly to HDMI using an HDMI cable.
- USB-C or Thunderbolt 3 (USB-C) port: Connects to HDMI using an adapter, such as the Apple USB-C Digital AV Multiport Adapter.
- Mini DisplayPort: Connects to HDMI using a third-party Mini DisplayPort to HDMI adapter or cable.
Mac computers that have an HDMI port comply with HDMI 1.4b and support:
- At least 1080p video over HDMI, and some Mac models support higher resolutions when connecting to 4K displays, 5K displays, and Ultra HD TVs
- 8-channel/24-bit audio at 192kHz, Dolby Surround 5.1, and traditional stereo
- HDCP-encrypted playback from iTunes and QuickTime Player (version 10). Safari in macOS Sierra or later also supports HDCP-encrypted playback, if the web page is HTML5-enabled and the content is FairPlay Streaming-enabled and delivered using Media Source Extensions or HTTP Live Streaming.
If using an adapter, check the specifications of the adapter to learn about supported resolutions and other details.
After making the connection
If your Mac doesn't recognize your HDTV, display, or other HDMI device after making the connection:
- Turn off the HDMI device while your Mac is turned on.
- Unplug the HDMI cable from your Mac, then plug it in again.
- Turn on the HDMI device.
If the video on your HDTV or display extends beyond the borders of the screen, open Displays preferences and adjust the Underscan slider for a better fit. Use any of these methods to open Displays preferences:
- Choose Apple () menu > System Preferences, then click Displays.
- Press Shift-Command-A to open the Applications folder. Then double-click System Preferences, then click Displays.
- If your keyboard has brightness controls, press Option–Brightness Up or Option–Brightness Down.
If your HDMI device isn't receiving audio from your Mac:
- Choose Apple menu > System Preferences, then click Sound. In the Output pane, make sure that your HDMI device is selected.
- If you're connecting using a Mini DisplayPort adapter, make sure that your Mac can send audio over Mini DisplayPort.
- If you're connecting from a Mac mini, unplug any audio device that is plugged into your computer's Audio-Out port.
If your Mac goes to sleep while a video is playing or paused, you might see an HDCP error. Quit the app that is playing the video, then open the app again. If the issue continues, choose Apple menu > System Preferences, then click Energy Saver and adjust the settings so that your display doesn't turn off.
Learn more
- If your Mac has an HDMI port, you can use the Apple HDMI to DVI Adapter to connect to a DVI display.
- Mac computers don't support using CEC (Consumer Electronics Control) to control HDMI devices.
The HDMI, or high-definition multimedia interface, is a method of transferring digital audio and video information from one device to another without the need for compression and quality loss. First available in 2003, this interface has become common in televisions, DVD players, audio/video receivers and some computer monitors. While some Apple devices, such as the Mac Mini, support HDMI, the iMac lacks native support for this type of interface.
Uses
HDMI input ports are normally used to transmit information from an HDMI output device such as a DVD player, Blu-Ray player, digital television box or video game console, to a television or other display device. A single HDMI cable can carry the same information as several analog cables, including both audio and video information, without the concerns about data loss often associated with other formats. This single-cable arrangement improves picture and sound quality while simplifying the setup process.
Apple iMac Ports
Because the Apple iMac integrates the computer and monitor into one device, it does not offer conventional video input ports such as DVI or HDMI. The 2012 iMac offers four USB 3.0 ports, two Thunderbolt ports, a single SDXC card slot, standard Ethernet and headphone ports and a single proprietary Mini DisplayPort for connecting an external monitor. This port can also be used for input with other devices.
Input via DisplayPort
You can transfer information from your HDMI device's output port to your Apple iMac using a non-native DisplayPort converter capable of translating the signal so that the iMac can understand it. These devices can match your iMac's native resolution, reducing the risk of distortion and other problems. You cannot, however, use Apple's standard DisplayPort adapters, because they will bridge HDMI devices into the iMac. According to Apple Insider, the video input feature works only with devices natively designed for DisplayPort. Devices that have a VGA, DVI or HDMI output will not produce a readable signal, even if you use an adapter.
Considerations

If you want to use your Apple iMac to watch television programs and movies, you may be able to get the same functionality using a high speed Internet connection instead of an HDMI device. As of 2012, several providers offer standard and high-definition television content online that can replace satellite or cable television for many people. Some services are free, but most high-definition programming requires a paid subscription.
Aol for mac users. The company says it's totally redesigned to look and feel like a true Mac application and offers some features not found on the Windows version.'
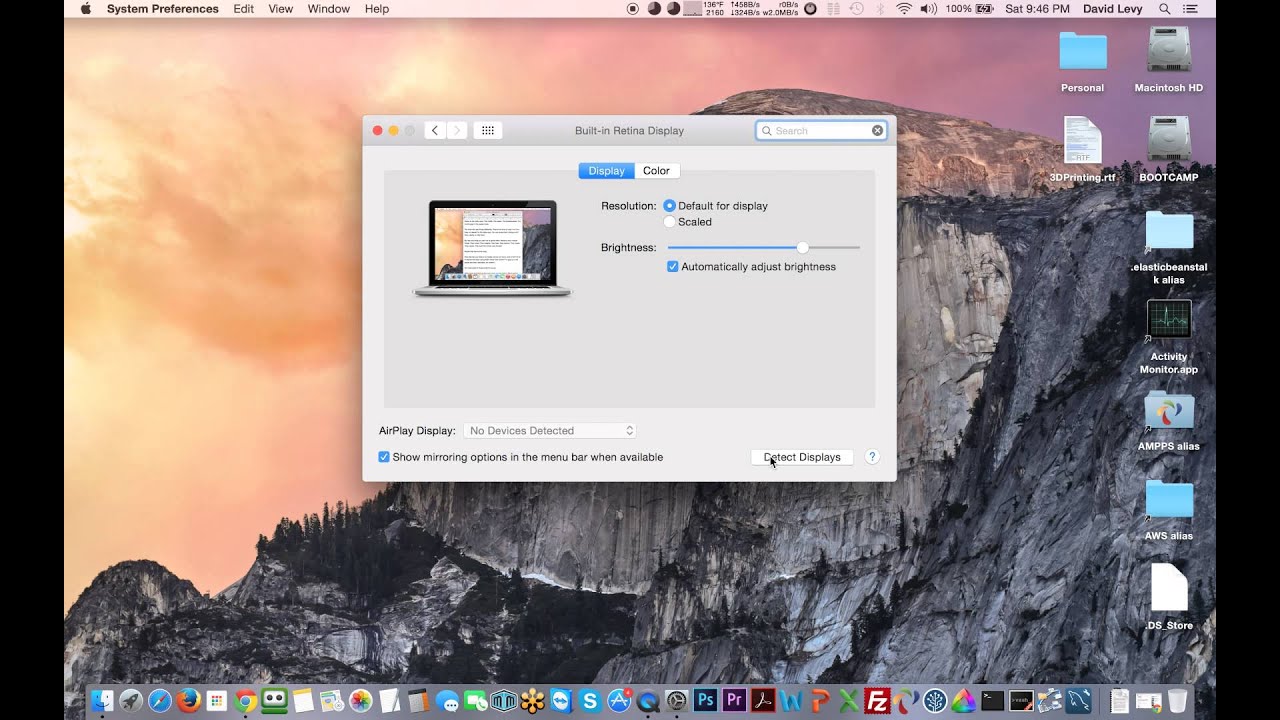
References
Resources
Hdmi Connection Macbook
Photo Credits
- Kevork Djansezian/Getty Images News/Getty Images