Drawing Pad For Mac
Shop for drawing pad at Best Buy. Find low everyday prices and buy online for delivery or in-store pick-up. Mac Compatible Drawing Tablets Shopping for an Apple drawing pad? A wide variety of Macintosh compatible computer drawing pad and graphics tablet hardware exists. Many Apple graphics design, CAD, and illustration programs that run under MacOS can take advantage of their pressure sensitive pen input capabilities. Top-Selling Cheap Drawing Pad.
- Drawing Tablets For Macbook
- Intuos
- Macbook Drawing Pad
- Wacom Tablets
- Drawing Pad For Mac Adobe Illustrator
- Drawing Pad For Mac Pro
Mac Compatible Drawing Tablets
Shopping for an Apple drawing pad? A wide variety of Macintosh compatible computer drawing pad and graphics tablet hardware exists. Many Apple graphics design, CAD, and illustration programs that run under MacOS can take advantage of their pressure sensitive pen input capabilities.Battery-Free Pen - 4'x6' Surface Area
Wacom Drawing Pads For Mac OSX
It's no secret Wacom utterly dominates the pressure sensitive drawing pad market for Apple and Windows computers. As a premium peripherals provider, they set the bar for features and build hi-quality input peripherals. Many Apple friendly Wacom tablets come with your choice of OSX software bundles: The Intuos tablet below is bundled as Photo, Art, and Comic models. As such, read the product description closely to ascertain which Mac compatible drawing pad apps may be bundled if you don't already own your preferred pressure-sensitive drawing or editing software.
| Top-Selling Wacom Pen Tablet | Wacom LCD Drawing Display |
|---|---|
| Intuos Pen & Touch Tablet With Software Bundle | Wacom Cintiq Display Tablet HDMI Connected LCD Display |
Mac Graphic Tablets
Generally, Apple compatible drawing tablets utilize either a USB connection or offer wireless Bluetooth connectivity freedom. Depending on your needs or your budget, the size of the Apple drawing pads surface can vary greatly. Mobile MacBook Pro or Air users may prefer a smaller size for easy travel. Small handheld pressure-sensitive tablets can be very affordable and provide casual doodlers and sketchers a great deal of expressive artistic freedom. Professional illustrators, 3-D modelers, mechanical drafters and architects using a Mac mini or iMac at their desktop computer tend to prefer a much larger drawing surface areas. At the high-end, pricier LCD Display tablets let you sketch directly on the monitor surface for more direct editing and artistic expression.| Affordable Monoprice Pen Tablet | Low-Cost Ugee Graphic Tablet |
|---|---|
| 10' x 6' Monoprice Tablet With Programmable Buttons | Widescreen Ugee Drawing Pad Programmable Buttons + 10' X 6' Area |
Nearly all modern drawing pads for Mac now use cordless, battery-free pens. These stylus work via electromagnetic induction. Replaceable pen tips aka 'nibs' are also included. The extra stylus nibs can usually be stored in the pen-holder's base on your desktop.
Pressure Sensitive Drawing Software For Mac
A suprising number of OSX apps support the speed, tilt and pressure of a tablet's pen. Of course, Adobe's Creative Suite apps like Photoshop and Illustrator, Corel's Painter, animation apps and other's can immediately take advantage of these more expressive strokes and guestures.Apple Drawing Pad Preferences
Nearly all Mac compatible drawing tablets offer a downloadable OSX Preference Pane to customize the sketch pad's responsiveness and assign functions to the programmable buttons that many tablets have. A few moments customizing drawing pad's stylus and button settings will really help to improve your workflow and refine your sketch pad's responsiveness and versatility.Disclosure : Apple and it's Apple logo, Macintosh, Mac mini or iMac, MacBook Pro and Air, OSX and several others can be a registered trademark of Apple Inc. in the U.S.A. or other countries and regions. Several other computing peripheral, accessory, upgrade, add-on or gizmo and gadget manufacturers, brands and product names which may be referred to on this site's pages may be registered trademarks of that technology company.
Mac rar unzipper. You can also use Apple Pencil to select objects and scroll through your document when you turn on Select and Scroll.
Add a drawing
You can draw in Pages to add illustrations and diagrams to your documents.
- To draw with Apple Pencil, tap your Pencil on the page. To use your finger, or if you've turned on Select and Scroll, tap the Insert button , tap the Media button , then tap Drawing.
- If Drawing isn't already selected at the bottom of the screen, tap it.
- Start drawing:
- In a word processing document, if you don't already see an orange drawing box, tap your Apple Pencil anywhere on the page, then draw in the box. If you're drawing with your finger, tap the Insert a new drawing button to add a drawing box. You can resize the drawing area by dragging its handles. Text flows around the drawing box.
- In a page layout document, draw anywhere.
- To switch drawing tools, tap a tool at the bottom of the screen. You can also use the following tools for different effects or functions:
- To draw a new, filled-in shape, tap the Fill tool , then start drawing. To fill an area, tap the Fill tool, then tap the area you want to fill.
- To erase, tap the Eraser tool , then drag on the drawing.
- To edit parts of a drawing, tap the selection tool , then tap or drag around the part of the drawing you want to edit.
- To draw with a different color, tap the colored circle, then select a color. Swipe left to fine-tune a color.
- To draw with a different stroke size and opacity, tap the tool twice, then tap a new stroke size. Or, drag the slider to adjust the opacity.
- To undo the last action, tap the Undo button .
- When you’re finished, tap Done.
To continue drawing with Apple Pencil, just start drawing on the page. If you’re not sure which mode you used last, tap the page with Apple Pencil (it won’t add a mark), then check which button is selected at the bottom of the screen.
Resize and move your drawing
You can resize and move the drawing after you've added it:
- To resize the drawing, tap the drawing with your finger, then drag the handles of the box.
- To move the drawing, tap the drawing with your finger, then drag it.
Edit parts of a drawing
- If necessary, tap the drawing with your finger, then tap Edit Drawing from the pop-up menu.
- Tap the selection tool at the bottom of the screen, then tap or drag around the part of drawing you want to edit. An outline appears around the selection.
- Tap an option in the pop-up menu:
- To resize a selection, tap Resize, then drag the handles of the box around the drawing.
- To make one drawing into two drawings, tap Separate in the pop-up menu.
- You can also cut, copy, paste, delete, and duplicate a selection.
Animate a drawing
You can animate a drawing in a Pages document so the drawing appears as if it's being drawn.
Here's how to animate a drawing on an iPhone, iPad, or iPod touch:
- If you're in drawing mode, tap Done. Otherwise, go to the next step.
- Tap the drawing to select it.
- Tap the Format button , then tap Drawing.
- Turn on Animate Drawing, then adjust other options such as duration.
- To play back the animation, tap Play or Play Drawing.
On a Mac, you can animate a drawing that's been added to a document in Pages on iPhone or iPad.
Drawing Tablets For Macbook
- In the Pages document with the drawing, select the drawing.
- Click the Format button , select Animate Drawing, then adjust other options such as duration.
- To play back the animation, click Play in the Format sidebar, or click Play Drawing on the page.
Share or save a drawing
You can share or save a drawing from your document as an image file (.png), or—if you animated the drawing—as an image or a movie file (.m4v).
Here's how to share or save a drawing on an iPhone, iPad, or iPod touch:
Mac os midi keyboard. All of these will play their sounds under the command of a MIDI controller.
- If you're in drawing mode, tap Done. Otherwise, go to the next step.
- Tap the drawing to select it, then choose Share. If you animated the drawing, choose Share as Image or Share as Movie.
- Choose how you want to send your image or movie, like with Mail or Messages. Or, choose Save Image (or Save Video for animated drawings) to save to the Photos app.
On a Mac, you can share or save a drawing that's been added to a document in Pages on iPhone or iPad.
- In the Pages document with the drawing, Control-click the drawing.
- Choose Share. If you animated the drawing, choose Share as Image or Share as Movie.
- Choose how you want to send your image or movie, like with Mail or Messages. Or, choose Add to Photos to save your image or movie to the Photos app.
Add an annotation
You can mark up your document with annotations. When you add annotations to text, objects, or table cells in a document, the annotations move with the text or objects as you edit. If you want to add illustrations to the document, add a drawing instead.
- To add an annotation with Apple Pencil, tap anywhere on the page. To use your finger, or if you've turned on Select and Scroll with Apple Pencil, tap the More button , then tap Smart Annotation.
- If Smart Annotation is not already selected at the bottom of the screen, tap it.
- Add your marks.
- To switch tools or change the color of the tool used for annotation, tap a tool or color at the bottom of the screen.
- To erase, tap the Eraser tool at the bottom of the screen, then tap the annotation. To erase all annotations, tap Erase All at the top of the screen.
- To show or hide the tools, tap Toggle drawing tools .
- To scroll the page when using Apple Pencil, swipe with one finger. If you're using your finger to annotate, swipe with two fingers.
- When you’re finished, tap Done.
You can delete an annotation after it's been added. Tap the annotation, then tap Delete. If you delete the text or object you've annotated, the annotation is also deleted.
If you want to just hide annotations:
Intuos
- On an iPad, tap View options , then turn Smart Annotations off.
- On an iPhone or iPod touch, tap the More button , tap Smart Annotation, then tap Hide Smart Annotations.
To continue annotating with Apple Pencil, just start writing on the page. If you’re not sure which mode you used last, tap the page with Apple Pencil, then check which button is selected at the bottom of the screen.
Export a document with annotations
If you export your document as a PDF with annotations turned on, they'll appear on the PDF. Annotations don't appear on documents exported as Word, RTF, EPUB, or Pages '09 files.
Work with annotations on a Mac
If you're using iCloud to keep all your Pages documents up to date across all your devices, annotations appear in your document on all your devices. On a Mac, you can remove, show, or hide annotations when editing a document.
- To delete an annotation, select the annotation, then press Delete.
- To remove all annotations, choose Edit > Remove Smart Annotations.
- To show or hide all annotations, choose View > Show/Hide Smart Annotations.
Macbook Drawing Pad
Select and Scroll with Apple Pencil
By default, you can use Apple Pencil to start drawing or annotating. You can set Pages to use your Apple Pencil to select objects and scroll in your documents instead:
- In Pages, tap the More button .
- Tap Apple Pencil, then turn on Select and Scroll.
If your Apple Pencil supports it, you can turn on Double-Tap to Switch. With Double-Tap to Switch, just double-tap the lower part of Apple Pencil to turn Select and Scroll on and off.
To add a drawing to a document when Select and Scroll is turned on, tap the Insert button , tap the Media button , then tap Drawing.
Wacom Tablets
To add an annotation when Select and Scroll is turned on, tap the More button , then tap Smart Annotation.
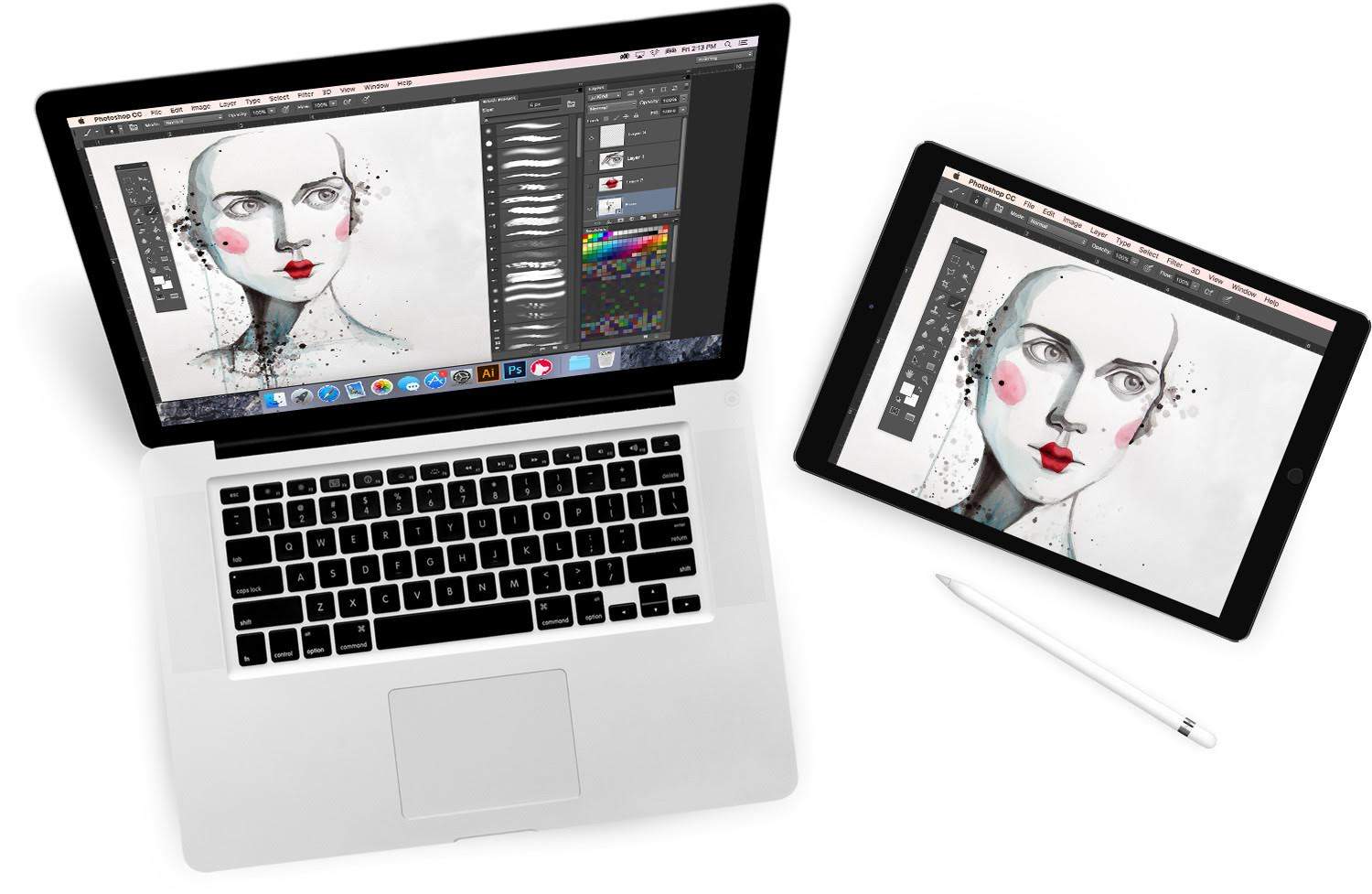
Drawing Pad For Mac Adobe Illustrator
Pages, Numbers, and Keynote each have their own setting for Select and Scroll. For example, if you turn on Select and Scroll in Pages, it doesn't affect Keynote or Numbers.